Install the FME Server Core, FME Engines, and Web Application Server
Start the FME Server Installer.
(Windows only) Installation Extractor
On the Installation Extractor dialog, specify a Destination folder in which to extract installation files. Note that this folder only specifies where installation files are extracted—it does not specify where FME Server program files are installed. That location is specified later in the installer.
Tip: Take note of the specified Destination folder location. Following installation, you may wish to:
 Review the installation .log file.
Review the installation .log file.
 Remove these files. Doing so saves almost 2 GB disk space.
Remove these files. Doing so saves almost 2 GB disk space.
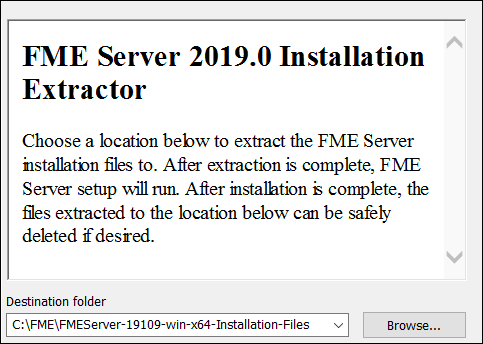
Click Install.
When extraction is complete, the installer opens. Proceed through the installer to the Choose Setup Type dialog.
Choose Setup Type
Select the Distributed/Fault Tolerant install option.
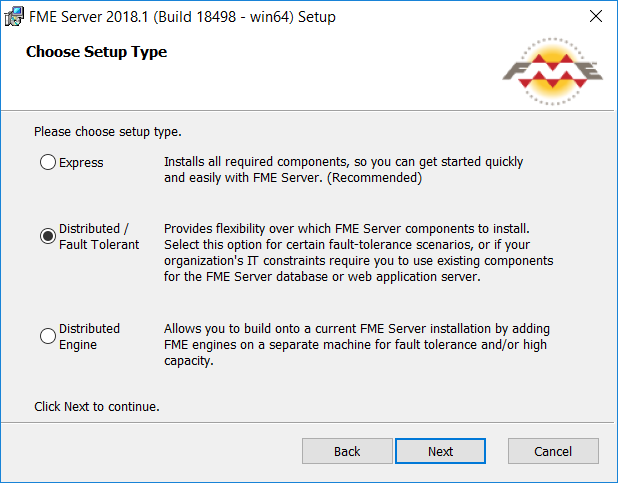
Custom Setup
Select FME Server Core Components, FME Engine, and Web Services. Do not select FME Server Database. (Optionally, select Console. For more information, see FME Server Console.)
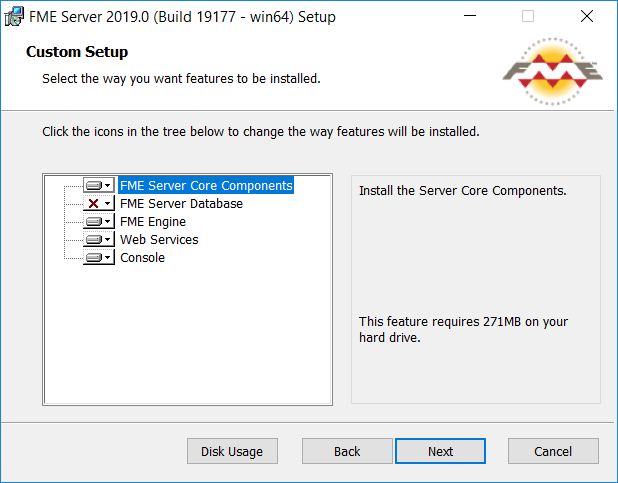
Destination Folder
Specify the installation directory for FME Server.
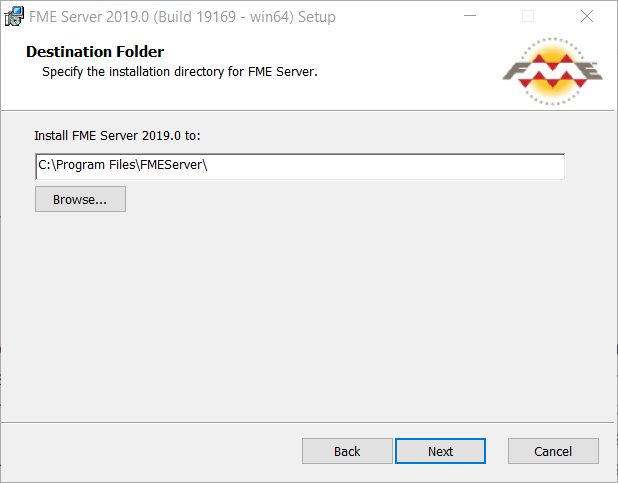
User Account
Specify the Windows user account that will run the FME Server System Services. This account must have:
- Read/Write access to the FME Server System Share that you specify in the next dialog. The System Share is the location where FME Server stores Repositories and Resources files. (For more information, see Provide a Remote File System for the FME Server System Share.)
- Read/Write access to the FME Server installation directory that you specified in the previous dialog.
- "Log on as a service" rights on this machine. For more information, see this Microsoft Docs article.
Note: If unsure, you can update account settings for the FME Server system services after installation in the Services manager (Windows) or Linux equivalent.
Note: The FME Server Database service always runs under the local system account.
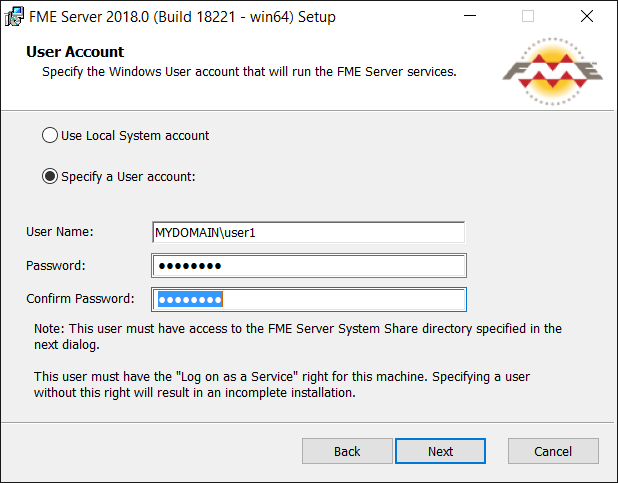
FME Server System Share
Specify a directory on another machine to store FME Server System Share files, which include Repositories and Resources. If this is a Linux installation, specify the mounted directory. For more information, see Provide a Remote File System for the FME Server System Share.
Tip: As a best practice, specify the full UNC path to the FME Server System Share, even if it is on the same (local) machine where you are running the installer.
Note: If you are upgrading to a newer version of FME Server, make sure the specified directory is empty of files from the previous installation. Otherwise, conflicts may occur that can produce unexpected results in performance.

FME Server Hostname
Specify the host that will run the FME Server Core.
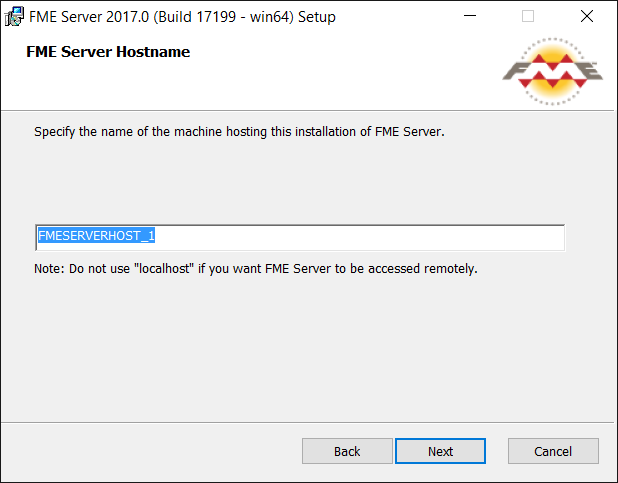
Database Server Type
Specify the type of database for the FME Server Database. If you installed the PostgreSQL database included with the FME Server installer, select FME Server Database. If you are configuring the FME Server Database on your own database server, select the database server type: Microsoft SQL Server, Oracle, or PostgreSQL. For more information, see Provide a Database Server.
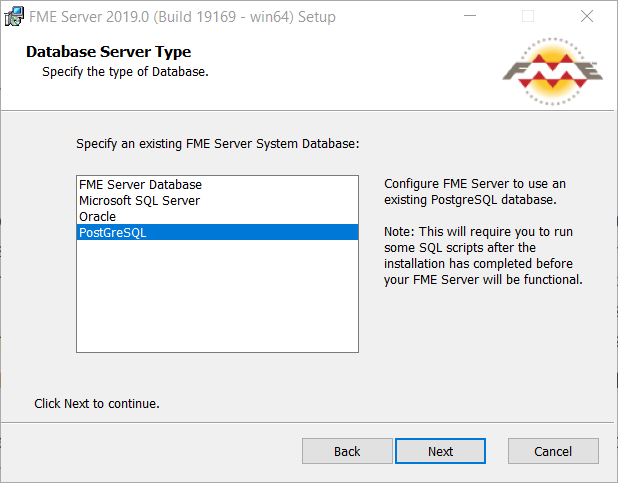
Database Server Parameters
Specify the connection parameters for the FME Server Database. Optionally, to customize further the connection parameters in the JDBC connection string, click Advanced.
Note:
 If Microsoft SQL Server was specified in the previous dialog, check Use SQL Server instance name to use that value instead of Port.
If Microsoft SQL Server was specified in the previous dialog, check Use SQL Server instance name to use that value instead of Port. If Oracle was specified in the previous dialog, you must check Use Custom JDBC Driver and specify the JDBC Driver.
If Oracle was specified in the previous dialog, you must check Use Custom JDBC Driver and specify the JDBC Driver.
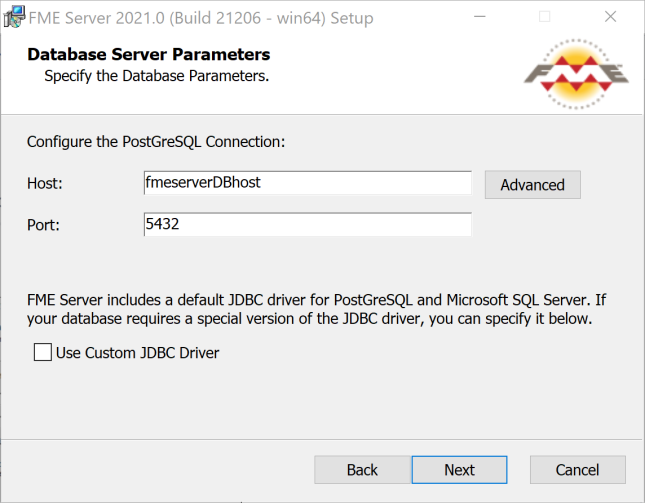
Database User
The installation creates a user account under which to use the FME Server database. Specify a User Name (defaults to fmeserver) and Password for the database user account.
Note: The password for the FME Server Database user account is encrypted in FME Server installation files. Take note of the User Name and Password that you specified. You may need to reference it later.
If you installed the PostgreSQL database included with the FME Server installer, specify the same User Name and Password that you specified for Database User previously, under Install the FME Server Database.
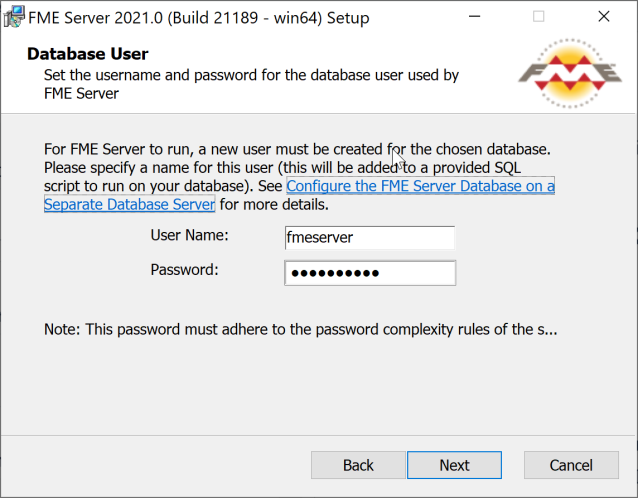
Web Application Server
Specify the FME Server Web Application Server.
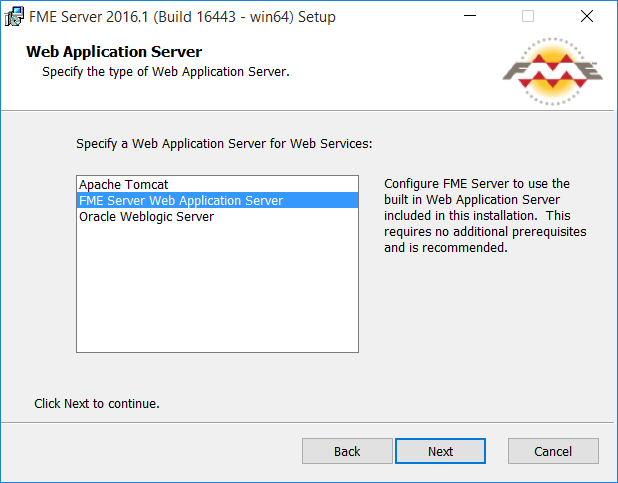
Web Application Server Port
Specify the port to use for communication with the web application server. On Windows, port 80 is the recommended default. If this port is in use, port 8080 is recommended. On Linux, port 8080 is recommended.
Note: Common applications that may be using port 80 include Skype and Internet Information Services (IIS). Either turn off these services, or select a different port, such as 8080.
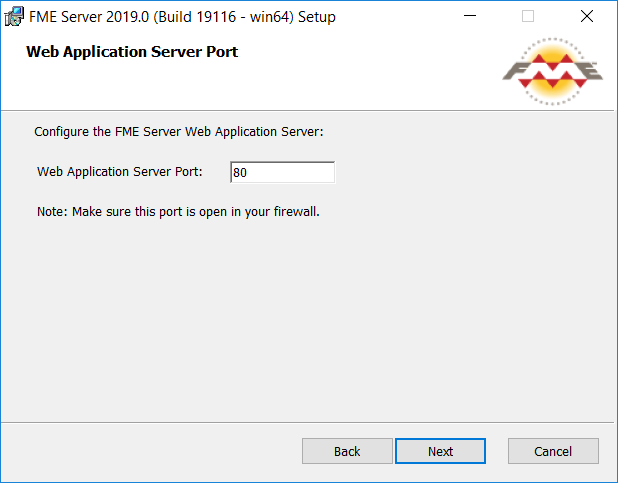
Follow the remaining dialogs to complete the installation.
What's Next?
If you are configuring the FME Server Database on your own database server, and did not install the PostgreSQL database that is included with the FME Server installer, proceed to Configure the FME Server Database on a Separate Database Server. Otherwise, proceed to Log on to the Web User Interface.